How to Optimize Audio for Your Ebook
Welcome to the final post in a three-part series on optimizing media for your ebooks. In this article, we’ll show you how to optimize audio files. In case you missed the first two posts, check them out: How to Optimize Images for Your Ebook and How to Optimize Videos and Add Them to Your Ebook.
Follow the 4 easy steps in this article to optimize your stand-alone audio files, as well as audio files in any videos you create.
In order to optimize your audio files, you’ll need an audio editor like Adobe Audition® or Audacity®. If you’re considering purchasing an audio editor, check out PCMag’s comprehensive comparisons and reviews: The Best Audio Editing Software of 2018.
Audacity® is by far the most popular free sound editor (and it’s open-source), which is why that’s the editor we’ll use when showing you how to optimize your audio files. You can download the installer from their webpage directly: Audacity Team. You will also need to download the Lame MP3 encoder.
Let’s begin.
I downloaded a little sound clip from Dreamstime for you to listen for changes in the audio along the way. Here is the original file without any edits. Go ahead and have a listen.
Audio Player1. Make it Mono
The quickest and most effective way to cut down your audio file size is to convert stereo recordings to mono recordings. Stereo sound files contain two tracks: one for the right ear and another for the left ear. When you convert it to a mono-sound file, you will have only one recording.
For many audio files, you won’t need stereo’s effect of feeling surrounded by the audio, nor stereo’s effect of the sound-source moving in the room around the listener. If your audio is a voice-only recording, make it mono.
To begin, open your audio file in Audacity®.

Three simple steps will get you a mono sound file:
- Open the drop-down menu next to the Track’s name. Select Split Stereo to Mono.
- You’ll now have two Mono tracks. Remove one of them, by clicking on the x to the right of the track name.
- Export your new mono file, from the File Menu.
Your new file will be around half the size of the original.
Let’s listen to the mono version now.
Audio Player2. Trim Out the Silence
If your audio file contains unnecessary silence, then trim it out. Our sample audio file has extra silence in the beginning and end. The actual sound constitutes less than half the length of the recording. Trimming is quick and easy:
- Select the portion you want to keep.
- Click the Trim button.
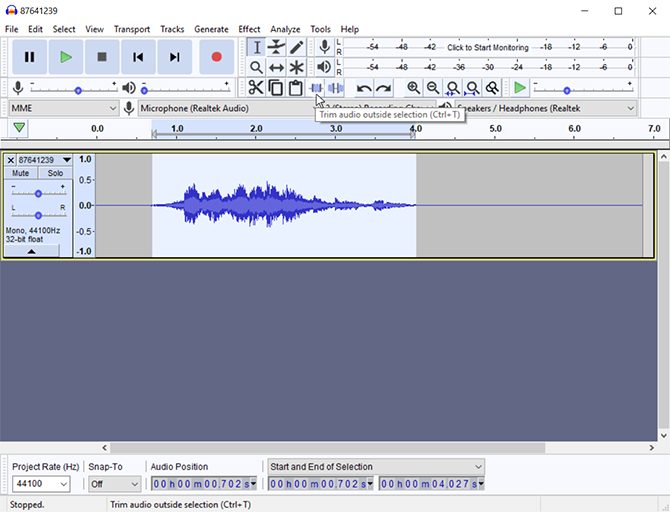
You’re done trimming your audio file.
Listen to it now.
Audio PlayerIf you feel the sound cuts off abruptly, you didn’t necessarily cut off too much of the natural decay. Select the end tail, and go to the Effect menu to add a Fade Out effect. I didn’t fade out this audio.
For this sample, the file size was brought down to half, again.
3. Reduce the Frequency
What is it?
Back when audio was recorded on vinyl albums, the recordings were analog, meaning a continuous stream of sound was recorded. Now recordings are digital which means only samples of sound are recorded at regular intervals. When it’s played we don’t hear the gaps in the recording.
Just like analog and digital watches, the former gives a continuous stream of time, while the latter gives only seconds (or a fraction of a second, depending on the watch’s precision).
Bit depth is the amount of sound data recorded with each sample: the more depth, the more data.
Sample rate is the intervals between sound samples in recordings: the shorter the interval, the more samples. Frequency is how we measure how frequently the samples were taken: 10 kHz means 10,000 samples per second.
This little table gives you an idea of the quality you can expect from different frequencies.
| FREQUENCY | Sounds like | Recommendation |
| 8000 Hz | Phone | |
| 22050 Hz | AM Radio | |
| 32000 Hz | FM Radio | Voice-only |
| 44100 Hz | CD Quality | Music |
| 48000 Hz | DVD Quality |
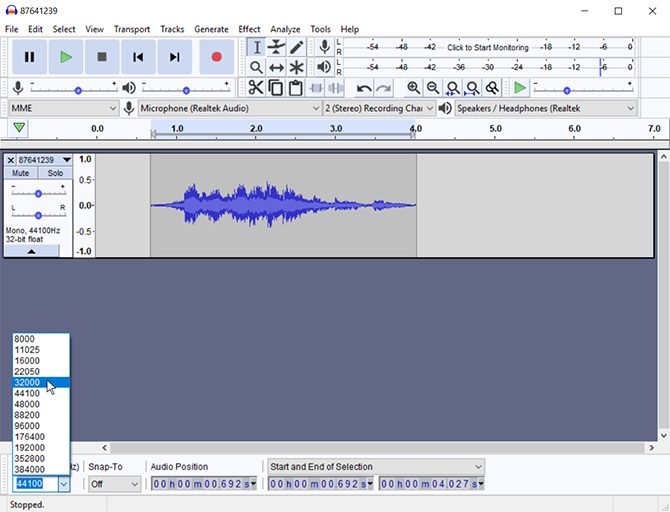
To change the frequency of your audio recording in Audacity® click on the drop-down menu for Project Rate in the bottom left corner of the screen, then select a frequency.
Listen to our audio file at 32000 Hz instead of 44100.
Audio Player4. Pick the Right Bitrate
What is it?
Bitrate is the product of the bit depth and the sample rate, thus, the name bitrate. It’s measured in kilobits of data per second (kbps). The lower the bitrate, the less data, the lower the quality.
What does it mean to you?
Although a higher bitrate means higher quality, it also means larger file sizes. When you’re trying to keep down the size of your ebook project to save money on Amazon or to not annoy your readers with large ebook files, you don’t want to use excessively large audio files. Use the right bitrate for your audio.
Here’s a simple table that summarizes the different levels of bitrate in common everyday uses and our recommendations for your audio files.
| Bitrate | Common Use | Recommended Use |
| 64 kbps | AM Radio | Voice-only recordings |
| 96 kbps | FM Radio | Maybe good enough for logo tones or sound effects. |
| 128 kbps | CD Audio | Good for music. |
| 256 kbps | High Quality Audio (iTunes) | Rich sound for music, not always necessary. |
| 320 kbps | Best Audio Quality | Not recommended: Excessive file size and no noticeable difference. |
When you’re done editing your audio file go to the File Menu to Export > Export as MP3.
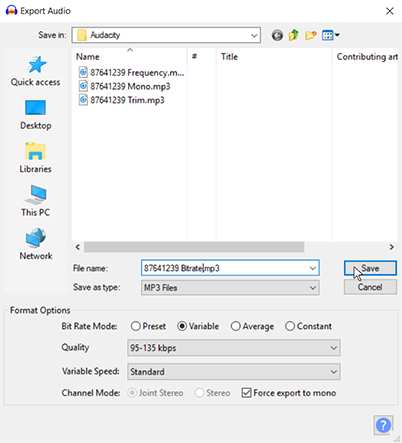
Under Format Options:
- Bitrate Mode: Select Variable means that the bitrate used will vary according to the samples. So, if your audio file has sections of empty samples in the middle, a lower bitrate will be used, making for a higher quality audio at a smaller file size.
- Quality: Select an appropriate bitrate range based on the table above. If you’re a perfectionist, export two versions at different ranges and listen for the one you like best.
- Variable Speed: Standard gives the most consistent results. Although the Fast option will mean faster encoding, for a small file like this, it’s hardly necessary.
- Channel Mode: Joint Stereo is the recommended choice for stereo files because it creates a smaller file. Our file is mono, so need for stereo.
That’s it. You’re done!
Here are 3 samples for you to check out.
Variable Bitrate Range: 95-135
Audio PlayerVariable Bitrate Range: 80 – 120
Audio PlayerVariable Bitrate Range: 65 – 105
Audio PlayerHere’s the data for our little audio file:
| Step | File size | |
| 0. Original | 108 KB | |
| 1. Mono | 68 KB | |
| 2. Trim | 29 KB | |
| 3. Frequency | 25 KB | |
| 4. Bitrate | ||
| Range 95 – 135. Average: 58 | 25 KB | |
| Range 80 – 120. Average: 54 | 23 KB | |
| Range 65 – 105. Average: 49 | 21 KB | |
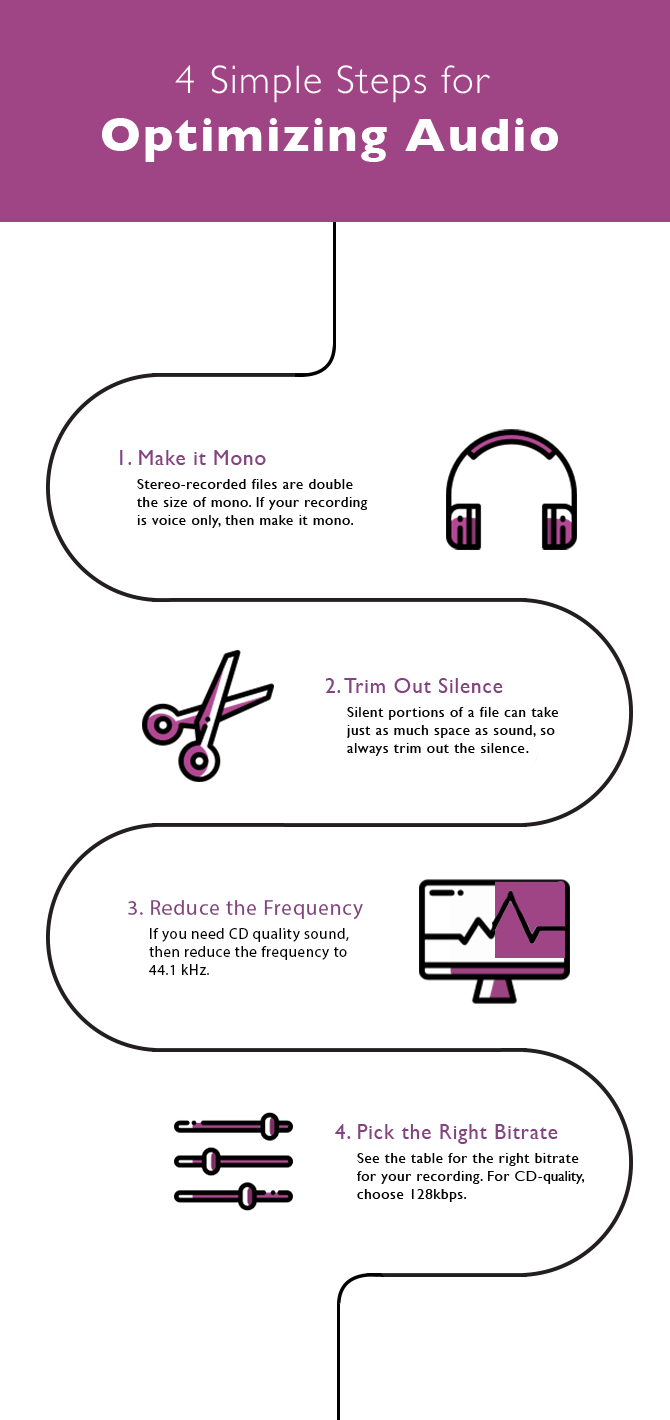
Those are the four easy steps to optimize your audio files for your homemade videos and ebooks. Our original little 7-second audio file started at 108 KB and ended at 21 KB—a mere one-fifth of the original file size. You’ll notice the greatest reduction in file size came with switching from stereo to mono and trimming the silence.
Read these posts.
Writing Contests You Want to Enter
8 Strange Habits Well-Known Writers Formed to Write Better













