How to Optimize Videos and Add Them to Your Ebook
A frequently asked question about video files: How big is too big?
Quick answer: Always optimize videos.
Long Answer: Our 7th-grade art teacher, Mr. Hoffman, was a formidable, yet free spirit, committed to bringing out the artist within each of us. Whenever someone dared to approach him with a simple question, like “How big should the tree be?” he scoffed and rattled off the same answer every time. “Legs long enough to reach the bike pedals.”
We sat again grumbling to ourselves, “What do biker’s legs have to do with my tree?” With a little trial and error we usually figured it out, and surprisingly, he did make artists, of sorts, of us all.
Now years later, when someone asks how large should an ebook file be, I’m tempted to say in his gruff voice, “Legs long enough to reach the bike pedals.”
Why Should You Optimize the Videos before Adding them to Ebooks?
Interactive ebooks should be no larger than they need to be. Large enough to get the job done, and no bigger.
An unnecessarily large-sized ebook, can cost you:
- Inconvenience for your readers in downloading an unnecessarily large file,
- Rejections by ebook stores that have an imposed size limit,
- Possibility of file corruption, if your computer can’t handle the file size.
How to Include Smaller Video Files in Your Ebook?
No matter how much text you have in your ebook, the file itself will never be large. The main reason ebook files are large is usually due to large unoptimized media: audio, video, and images. Video is the usual suspect since a single video file can easily surpass 1 GB.
There are two routes you can take to include video files and still have a nice small ebook.
- Upload the video to a video hosting website like YouTube or Vimeo, then embed it in your ebook. While embedding videos does result in the smallest possible file size, it does also mean that your viewers will need internet access to see the videos.
- Optimize videos and include them in the ebook for easier and smoother viewing for your readers.
A while ago we faced a 30-chapter ebook that was 2.2 GB in file size. After dissecting the ebook’s contents, we found 4 videos which alone summed up to 2.1 GB! We managed to optimize the videos and reduce the file size of the entire ebook to only 79 MB, with zero quality loss.
So to help you out, we’ll start a three-part blog series on optimizing media for your ebook. Because videos are the most common culprit and their effect disastrous, we’ll start with optimizing videos.
What Is Video Optimization?
Optimizing videos may involve changing formats, resampling (bit rate, frequency, etc), changing resolution, or downgrading quality. The latter may not necessarily be detectable to the human eye, especially when viewed on small screens. The idea is to reach the smallest size possible while maintaining high video quality for your viewers.
How to Optimize Videos
Adobe Media Encoder is one of the most popular software options for encoding and optimizing video files. Since the software is not free and comes only as part of the Premiere Pro or After Effects subscription, we will show you how to optimize videos, using a free alternative: Handbrake. It is open-source, available for Windows and Mac, and does exactly what we need. You may download it from the following link: https://handbrake.fr/.
1. Gather All Your Video Files
Unless you’re very organized, the easiest way to do this is to simply go to the listing of all video files in your ebook in Kotobee Author. Click on the Support menu, and select Open Working Directory. Navigate to the EPUB/video folder. You will find a list of all the videos in your ebook. Conveniently any changes made to these files will instantly take place throughout your ebook. Keep this window open. We’ll be needing it in a minute.
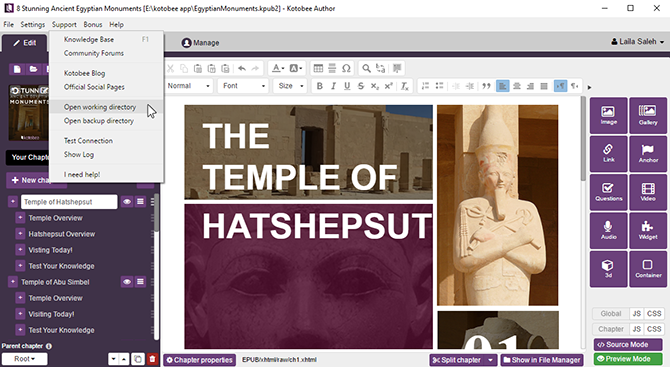
2. Optimize the Videos
Using Handbrake, here is what you have to do:
1. Open the software and the start screen looks like this.
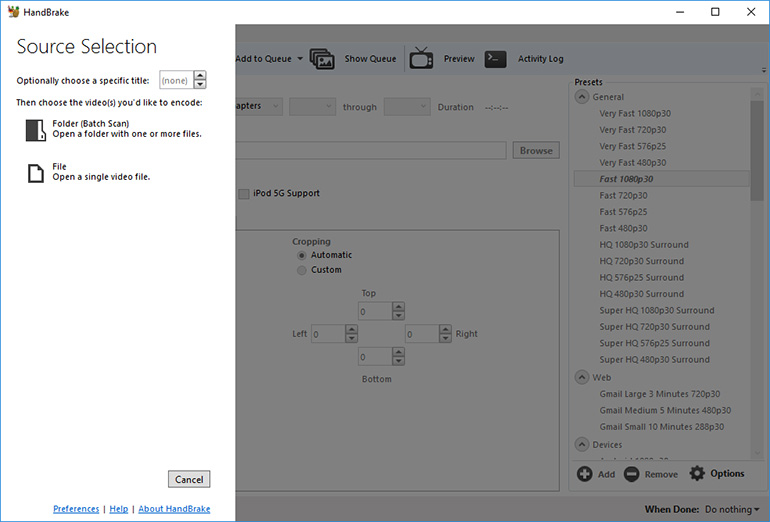
2. Drag and drop a video file from the Kotobee window we just opened to this Handbrake window. You will then have access to all the settings.
Note: It is possible to batch convert all the video files at once.
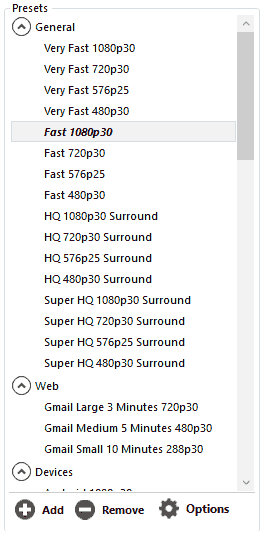
3. Select a preset. On the right side, you will see a list of presets, with the selected default being “Fast 1080p 30.” We are mainly interested in the Web presets.
If your original video is high definition, a good Web preset would be the Gmail Large preset. Otherwise, you may go with Gmail Medium. If time is a luxury in your hands, you can play around with different presets until you find the optimal size-quality combination.
Don’t bother trying resolutions higher than the original, it will look the same and you’ll end up with a larger file.
4. Enter a new destination for the optimized file (desktop, for now, would be fine) and check the “Web Optimized” option (below the file name). Note: Do not change the file name.
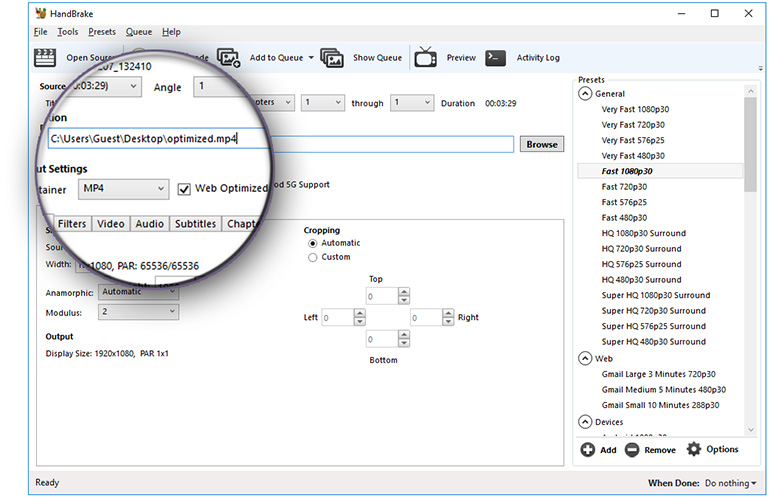
5. Click on Start Encode in the top control bar.
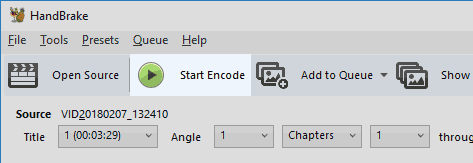
6. Handbrake will start optimizing your file. The time it takes depends on the length and resolution of the original file. Once the optimization is complete, head back to Kotobee.
3. Replace the Original Video Files
- Once again open Kotobee Author’s working directory. Click on the Support menu, and select Open Working Directory. Navigate to the EPUB/videos folder.
- Replace the old video files with the newly generated ones on your desktop. You can drag and drop or copy-paste.
- Save your Kotobee Author project.
If you check your ebook project’s file size now, it should be significantly smaller. Legs just long enough to reach the pedals. No bigger.
Conclusion
Now you’re able to make your future interactive ebook videos optimized with appropriate file size. Hope those steps were easy and straightforward. Tune in next time for how to Optimize Audio Files and Images for Ebooks.
.
Read More
How to Create an Interactive Ebook: A Step-by-Step Guide














Thefitnessmentor
August 12, 2020Hi there I wanted to ask does your tool allow me to mesh all my videos into an ebook i can upload to my website to sell it lets say for instance if I am tryIng to sell fitness programs and I decide to make an ebook with videos only am I then able to upload it to me website to sell it
Kotobee
August 18, 2020Hello!
Can you contact our support team at support@kotobee.com? They’ll answer all your questions!