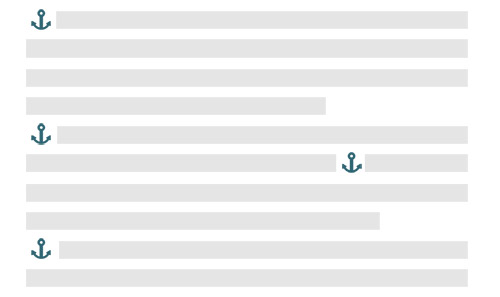Utilizing Anchors in Your Ebook
One of the appeals of having an interactive ebook instead of a paper book or even a standard PDF is the ease of navigation and reaching information. This is why splitting your ebook content into separate files, each representing a single chapter or sub-chapter, would help your readers navigate easily using a table of contents.
This is easier said than done, however. Ebooks with special content such as image scans, sophisticated HTML or complex interactivity, may not be easy to divide. Even semantically, sometimes it makes no sense to divide content into separate files, but rather more meaningful to let the user see a continuous flow of information for that subject.
The way to still provide useful navigation throughout this type of monotonous flow is through the user of anchors. Anchors are invisible points in your content, which mark a reachable location in text. Think of them as bus stops on a long road. Anchors lie within the flow of content itself; this means they will reflow along with the content.
This guide will show you how to use Kotobee Author to create anchors that will help your users seamlessly navigate through your ebook. We will demonstrate useful shortcuts to link chapters and subchapters to various anchors throughout the text, without having to split the content.
What is an Anchor?
To put it simply an anchor is nothing more than an invisible marker. Similar to a real-world anchor, you drop it somewhere in your content to create a meaningful landmark.
Getting Started
To follow this guide you need to get Kotobee Author started up and preferably open an ebook containing some content. To get an idea of the creation process in Kotobee take a look at our Quick Guide.
Now that you have Kotobee Author open, making sure you’re on the edit section, you will find the various tools you can use on the right side. You will be using the Anchor tool.
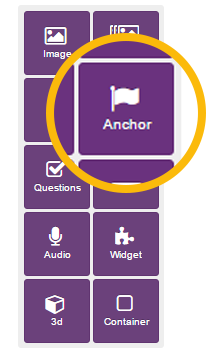
Before you click on the tool button make sure your cursor is set in an identifiable location such as the start of a paragraph or a chapter heading. Click on the Anchor tool. The Anchor dialog box will appear prompting you to name your anchor (the name of an anchor must be unique across the book).
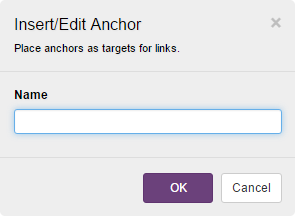
Enter your name and hit OK. A little flag icon will be placed at your cursor. This flag will not be visible when you export or preview your ebook. However, it will be there while editing for your own reference. You can remove it like you would with text, or click on it to reopen the Anchor dialog box and edit the anchor’s name.
Now that we’ve placed the anchor where we want to reference let’s take a look at how to link to this anchor from other parts of the ebook. Choose a place where you want to add the link to the anchored section of the ebook, like in our example a part referencing the first chapter of the ebook. Highlight the relevant text and then click on the Link tool. This will open the Link dialog box.
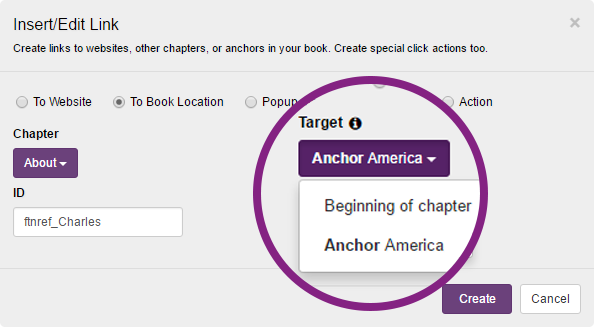
Choose the ‘To Book Location’ option. You can now select the chapter containing the anchor you placed. Next to the chapter name, under Target you may choose to select the beginning of the chapter by default or select the anchor using its unique name. All that’s left is to click Create to add the link.
Now the text is linked to that anchor and will automatically send you to it whenever you click on it.
Getting Creative
We’ve seen how to add anchors and how to make links towards them. Now let’s see what more we can do with these two tools working together. Consider this example: you’ve just imported a huge PDF with 500 pages scrolling endlessly downwards and you want to organize it without altering the shape of it. Instead of just adding anchors to the beginning of each chapter and somehow finding somewhere to link to them, let’s use a quick way to divide them into chapters and sub-chapters that can be listed in the table of contents without actually splitting the content.
To start off go to the chapter title you want to create a chapter for. All you have to do is simply highlight the chapter’s title and then click on the Anchor tool (quick keyboard shortcut: Ctrl+2). You will find that the Anchor dialog box is slightly different than the one we used before, since have made a text selection. You have two new options available: ‘Create a new linked chapter to this anchor’ and ‘Make it a child of the current chapter’. Note that the latter option will appear only when the former option is selected.
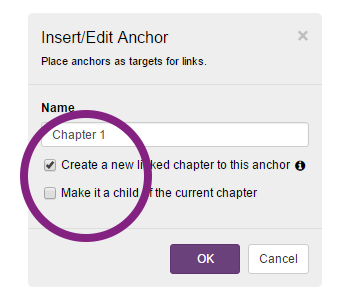
By selecting the option of creating a new linked chapter to this anchor it will automatically create a new chapter in the table of contents. This chapter will be titled after the highlighted text, which in this case is the actual chapter title. If you are creating a sub-chapter inside a certain chapter that you are already on you can select the other option, but in this case, we won’t. Don’t forget to give the anchor a unique name. For your convenience, if you’re repeating this task for many chapters the anchor tool will automatically increment the first anchor’s name by one. All that’s left is to click OK.
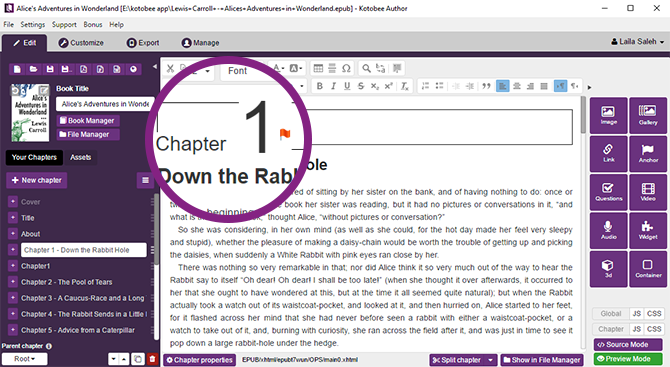
You can see that the anchor added is very much the same as the other anchors, but now you can see the new chapter added on the left, named after your chapter title. Now if you go anywhere in the ebook and click on the chapter it will automatically scroll to where the chapter starts in the ebook. You can continue this process and categorize your entire ebook without having to divide the content and even generate a table of contents based on the chapters using the Book Manager.
That’s it! You’re all done. You can now quickly manage the structure of your ebook without having to alter its contents.
Have an ebook tip, trick, or technique of your own to share? Maybe you have an idea for an ebook-related tutorial? Join us in the comments section below.
You might also like:
Using Two-Way Links to Navigate your Ebook