Using Two-Way Links to Navigate your Ebook
Writing a research paper? Maybe importing an Encyclopedia? You’re probably having to deal with a lot of footnotes in your work. You could also be making an interactive game or virtual book moving to different scenarios and pages back and forth. In a previous post, we’ve discussed Utilizing Anchors in Your Ebook, with the help of links and anchors we were able to categorize our interactive ebook without interfering with its structure. Navigation is a key feature of interactive ebooks and thanks to links you can instantly move from one part of the ebook to another. What if you want to go somewhere in the ebook but want to have the option of returning instantly. This is the case when checking footnotes for quick reference but you’d rather return instantly to where you stopped. To do this you would need two-way links.

In this guide, we will guide you through the quickest way to create back and forth navigation inside your interactive ebook using Kotobee Author.
Getting Started
For our guide on how to get started with setting up Kotobee Author check out our article: Beginner’s Guide to Kotobee Author.
Now that you have Kotobee Author up and running let’s first check out how to add links in the first place so we can see the standard way of adding two-way linking.
To add an internal link
If the target you would like to link to is not the start of the chapter, you will need to first place an anchor: Go to the target location, and click on the Anchor tool and enter a unique name for the anchor
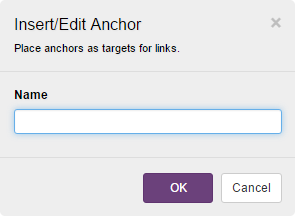
Now select the text that you would like to link and click on the Link tool. If you do not have text selected, an error message will appear
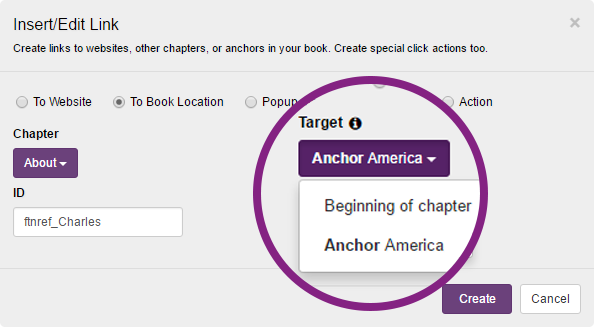
In the Link dialog box, keep the default selected mode as To Book Location. In the Chapter field, select the chapter you would like to link too. If you are linking to an anchor, select the anchor from under the Anchor field and click Create.
Now that the text is linked to the anchor we can jump towards it whenever necessary. What about creating a link back to where we left? The standard way across authoring software is to simply repeat the same process by adding an anchor and link but in their reverse locations. In the case of the linking footnotes, we are using that would mean adding anchors at the reference and actual footnote and linking them to each other by creating internal links. That already seems somewhat redundant and boring, let alone considering the fact that you could have more than 100 footnotes and could have many in the same page even.
Adding a two-way link
In Kotobee Author, there’s a quick fix for this to quickly create two-way links so you aren’t spending half your time adding links slowly to your ebook. We will use our example of the footnote to highlight how to do this quick hack.
Go to the footnote you want to link two ways. Simply highlight and with your keyboard hit Ctrl + 3 (this is the shortcut for adding a link). This will open the Insert/Edit Link menu but will have a unique ID needed for the two linking as opposed to normally clicking on the Link tool. Click on Create to add the first link.
Now go to wherever the footnote is referenced and to establish a two-way link highlight it again and with your keyboard hit Ctrl + 3 again or click the Link tool. This will open the same menu as before but this time make sure the ID is blank and select in the To Book Location option the target being the footnote with the ID. This will add the option of selecting a two-way link, click on it and a new ID will be added to the link referencing the footnote. Click Create and now the link is a two-way one.
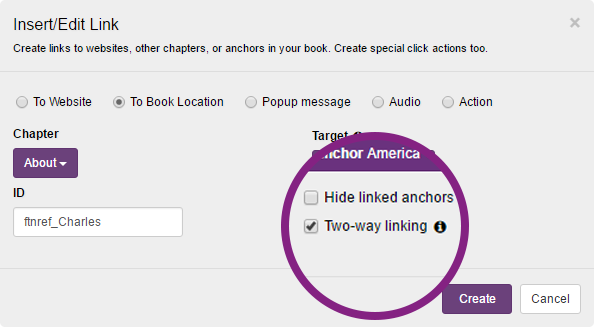
And that’s it! This is the quickest way for adding two-way links and will help you navigate quickly throughout your ebook.
Have an ebook tip, trick, or technique of your own to share? Maybe you have an idea for an ebook-related tutorial? Join us in the comments section below to share.
You might also like:
The Ebook Author’s Guide To Images













Rosario
November 20, 2022I have to create a table of contents manually, the book has 800+ pages and creating the link for every part is very tedious. I would like to have a feature that would let me create and edit a table of contents in a more specific way, selection the titles and adding the number of the page.
Kotobee
April 5, 2023It can be time-consuming to manually create a table of contents for a book with 800+ pages!
Kotobee offers a built-in table of contents feature that automatically generates a clickable table of contents based on the headings you’ve used throughout your book. This feature can save you time and hassle. You can also customize your table of contents by adding or removing sections, changing the order, or even modifying the styling.
Please let us know if you have any questions about using Kotobee.