Ebook and LMS Integration Using LTI
It’s important to make rich content in an LMS reachable in as few steps as possible while maintaining security. With the various content/technology providers available, LTI makes it easy to provide reusable content and tools to your students, under correct authentication – something not possible with SCORM. In this article, we will be highlighting why you should start using LTI as a way of integrating your ebooks with your LMS, and practical steps on how to do so using Kotobee. If you’re using an LMS in your organization, this article is definitely for you.
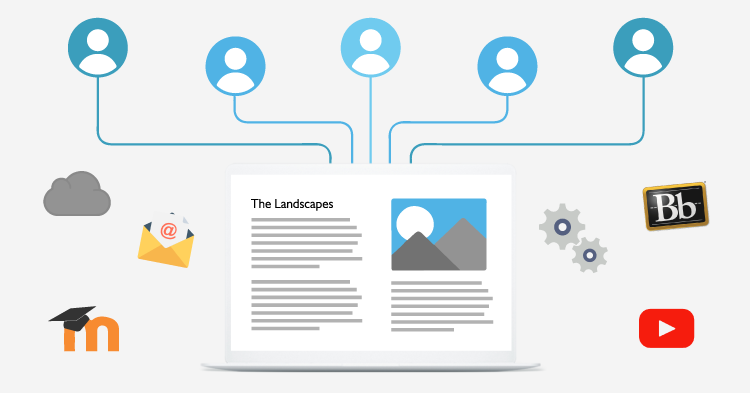
What is LTI?
Learning Tools Interoperability or LTI for short is a standard, developed by IMS Global Learning Consortium, which allows courseware and learning tools from different vendors to be launched from a tool from within an application (i.e your LMS). Its goal is to deliver a single framework for integrating any LMS product with any learning application, including ebooks.
Why LTI and not something else?
LTI isn’t the first to integrate LMSs with external tools, so why would you use it? Well, the most common alternative is to use SCORM (Sharable Content Object Reference Model) packages to integrate with your LMS. SCORM is commonly used for content that has a very long shelf life. One of its drawbacks compared to LTI is that its an exported package. LTI, on the other hand, is a connected tool, so the content is changing constantly as opposed to an exported SCORM package where the content will remain until a new package is updated. Another primary difference is how LTI allows LMSs to share extensive student information with external tools, all under a very secure roof (i.e. oAuth protocol). This means that the external tool will automatically have the student name, email, and information for its own use. SCORM packages however are opened insecurely, and there is no way of knowing the email of the logged in student. That alone opens the opportunity of Single Sign-On (SSO) for external tools, through the student’s LMS credentials.
What is LTI to Kotobee?
LTI will make things easier for you as a manager of your Kotobee cloud ebooks and libraries, as well as provide students with a smoother user experience. Especially if you have set up your ebooks and libraries to have students’ notes, bookmarks, and highlights synced on the cloud, your ebooks/libraries need to be set as private, and this is where LTI’s magic comes in. See both scenarios below for the difference that LTI can make.
Before LTI
To provide students with access to your private cloud ebook or library, you would need to manually retrieve their email addresses from the LMS’s student database. Next, you will open Kotobee Author to manage your cloud ebook or library, and under the users section, you will add each email address along with its relevant permissions, and the student will receive a temporary password by email. Once your student opens your ebook or library (as a SCORM component) in the LMS, they will see a login screen where they will enter their email and password.
After LTI
The student will open your cloud ebook or library through the LMS. Instantly, he will be given access and his email will be registered for that ebook or library, along with the relevant permissions. If you open Kotobee Author, you will find new users registered to your cloud ebook or library.
Spot a difference?
Using LTI through Kotobee
To integrate your cloud ebook or library into your LMS using LTI you first have to make sure that your LMS supports it. However, since LTI has become a strong standard nowadays almost all LMSs support it or at least their newer versions. A popular LMS like Moodle for example supports LTI from version 2.2 onwards.
Benefits of LTI through Kotobee
The benefits do not only lie in single sign-on. Here is a complete list of all benefits you will find when using LTI.
- Leverage user access control for your ebooks and library, through your LMS
- Set different book permissions when accessing the library from within different course pages (in the LMS)
- Allow users to login to the same library or cloud ebook if they’re available in other formats (mobile app, web app, etc) using the same login account
- Retrieve all user annotations whether the library or cloud ebook is accessed through LTI or externally
- View your current users, and activate or deactivate users later easily through Kotobee Author (from under the Manage tab)
Enabling LTI
Go to your library or cloud ebook settings. You will find an Enable LTI option. Check the checkbox to reveal the Access Key and Secret.
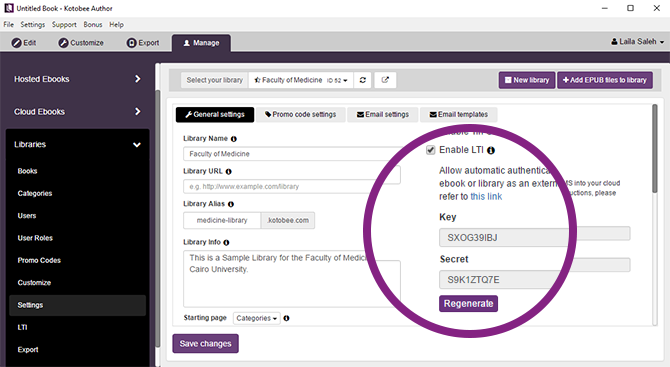
If the Key and Secret are blank (or N/A), click the Generate button to generate your first Key and Secret. You may later reset the Key and Secret by clicking the Regenerate button. Store the Secret somewhere safe, and save your changes.
Once LTI is enabled for your library or cloud ebook, you will notice a new LTI section in the submenu. Here is where you will be controlling permissions for each course of your LMS.
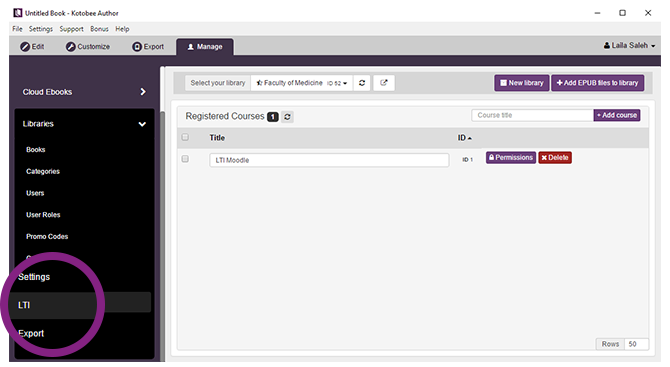
Controlling Course-Specific Permissions
One of the great advantages of LTI is that although you are displaying the same library as a tool in the LMS, students who access this tool from different courses can receive different book permissions. This way you can create a single library for your institute containing all books (whether answer books, different subject books) and only the appropriate students will see the appropriate books.
Go to the new LTI section in your library or cloud ebook submenu. Type in the name of a course and hit Create course.
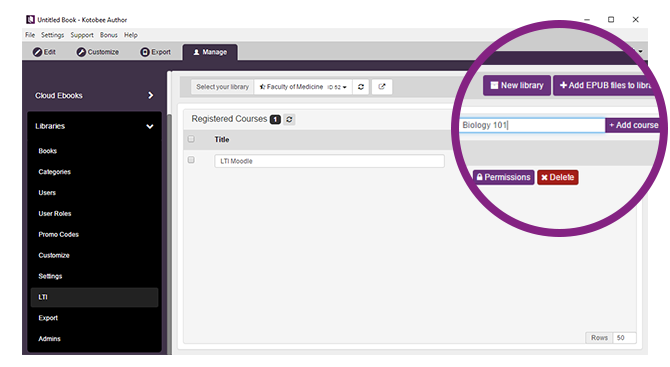
The course will appear among the registered courses list.
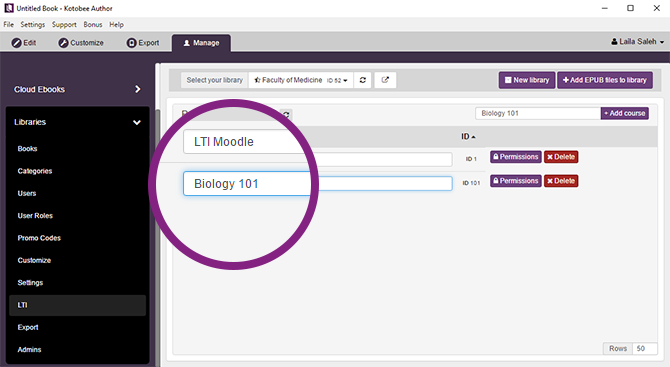
Click on Permissions to set the relevant permissions for this course. Students enrolled in this course will receive those permissions. In the following example, we are assigning permissions to the book “Introduction to Biology”.
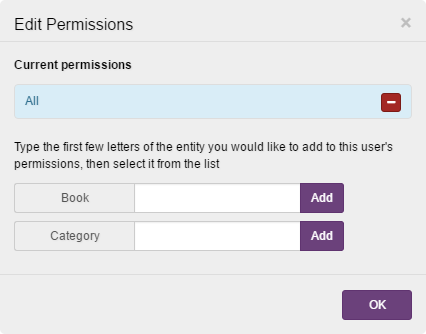
Using Your Library or Cloud Ebook as an LTI Tool
Now that you have set the relevant permissions for the course(s) you want, you should now make the library or cloud ebook available for your students through your LMS. Kotobee Author already supports exporting SCORM packages, but LTI is unrelated to SCORM. In the following steps, we will be using Moodle as an example LMS, due to its popularity and support for LTI.
After going into your course page, choose Add an activity or resource.
You will be shown the activity/resource dialog box to select the type of content you want to add. From this list, select External tool and hit Add.
A form will be shown requiring you to fill in all details regarding the LTI tool. This is the simplified form. To display all the fields, click on Show more.
Here are the important fields that you should fill. Note that depending on your version of Moodle, the labels of these fields may differ slightly.
| Activity name | This name should be the exact course title that you have assigned in Kotobee Author (see Controlling Course-Specific Permissions section above). You can assign the same tool to multiple course pages in your LMS and just change the activity name in order to have separate permissions. | |
| Launch URL | Simply enter https://www.kotobee.com/lti | |
| Secure launch URL | As above, enter https://www.kotobee.com/lti | |
| Consumer key | Enter the Key, retrieved from your library or cloud ebook settings section in Kotobee Author | |
| Shared secret | Enter the Secret, retrieved from your library or cloud ebook settings section in Kotobee Author | |
After you’ve filled these details, hit Save and return to course. Now you’ve added your library or cloud ebook as an external tool. Users who click on the tool will see the library or cloud ebook, and in case it’s set to private, they will immediately be logged in. You can later go into the Users section of your library or cloud ebook in Kotobee Author, and view the list of users who have logged in and received access.
Have an ebook tip, trick, or technique of your own to share? Maybe you have an idea for an ebook-related tutorial? Join us in the comments section below to share.
You might also like:
EPUB and SCORM: A Healthy Affair?















www.harapanibu.com
February 14, 2018can kotobee lti integrate with moodle mobile apps ?
Kotobee
February 14, 2018Yes it can. For details you can contact us (kotobee.com/contact)