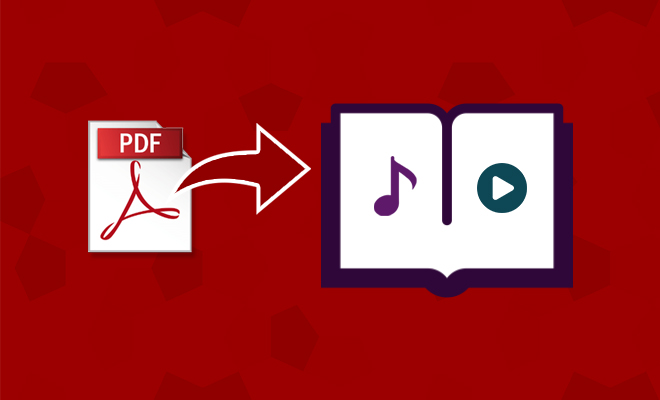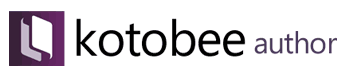How to Convert PDF to EPUB in 5 Simple Steps
You’ve finished the hard part, writing your manuscript and melding together text and images to create that perfect final draft. Now that you’ve saved your future ebook as a PDF file, it’s time to convert it into a highly effective (and usable) interactive ebook. Any text document can be converted into an EPUB format that is readable on virtually every device.
There are, however, just a few steps that you need to perform on the way to getting that ebook on the road. Fortunately for you, each step is extremely simple and easy to perform, with very little need for learning extra skills. All it takes is just a beady eye to winkle out any slippery grammar and spelling mistakes, a bit of planning, and voila!
In this article, we’ll guide you through the five steps you need to follow to convert any PDF manuscript into a highly-engaging interactive ebook. But if you’re not sure whether your ebook should be an EPUB or PDF, then you should give this handy article a read: EPUB vs PDF: The Battle of the Formats.
Step 1: Analyze the PDF
You need to spend a bit of time thinking through which elements of your PDF you want to convert into interactive components. Although this can be done with the help of an instructional designer, it can also just as well be done on your own– and this might be particularly helpful if you’re on a tight budget. This initial step acts as a planning stage so that you decide the different parts of the outline that are interactive right from the beginning, and which parts are going to remain relatively simple text or images.
At this point, it is also wise to bear in mind just how far you want to go with interactivity. You can go straight through to the PDF editor to add comments and highlight the elements you want to change and make the ebook as effectively interactive as possible.
This can happen in multiple ways as well – and when it comes to interactivity, if you do it right, the ebook world really is your oyster. It can be something as simple as changing some text into a hyperlink that can pop up when the reader clicks on the hyperlink text.
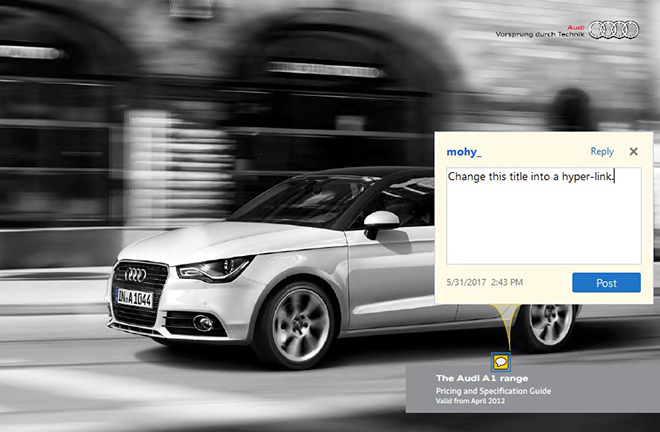
It can also be a link with a video. With the video element, you can add a splash screen as well to highlight that the video is loading (which basically highlights the interactive element of the image). You also have the option to add a questionnaire that readers can answer as they’re reading the ebook, and gives them the feeling of really working with the ebook rather than just reading.

Just remember that it’s best to focus on the most important interactive elements and that you should keep sight of what information is the most important to highlight.
Step 2: Edit the PDF’s Content
There’s nothing like giving your potential ebook a quick edit for spelling and grammar as well as redesigning the layout. There are several versions of editing software that you can use to access and edit PDF content, including Adobe Acrobat Pro DC, PDFescape, or PDF Pro, to name a few.
At this stage, you can go about normal editing processes, removing text, adding text, and changing images. Since you are creating an interactive ebook, this is the stage where you can add hyperlinks that will take the reader through to more details.
This can include hyperlinks to videos, audio files, other websites, or potentially other chapters in your future ebook. You can also alter the way images are viewed, and instead, insert either moving images or image galleries that readers can swipe and view. Then you can easily edit these visuals using the embedded image editor in Kotobee Author.
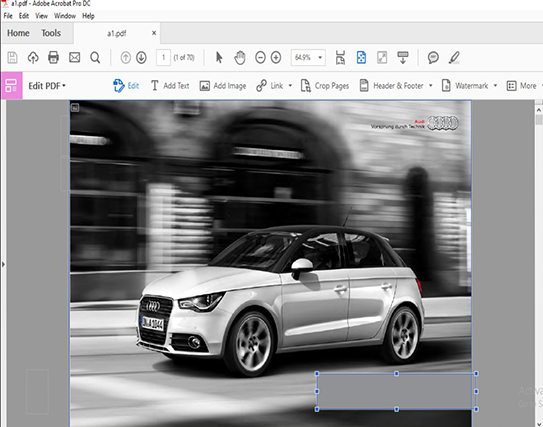
The best software for working with images is Adobe Photoshop, simply because there are all the tools you need to work on images (including creating galleries) in one place. Having the PDF editing tools open means you can shift the page content around to create more free space, adding in items such as galleries, moving images, and surveys at a later stage.
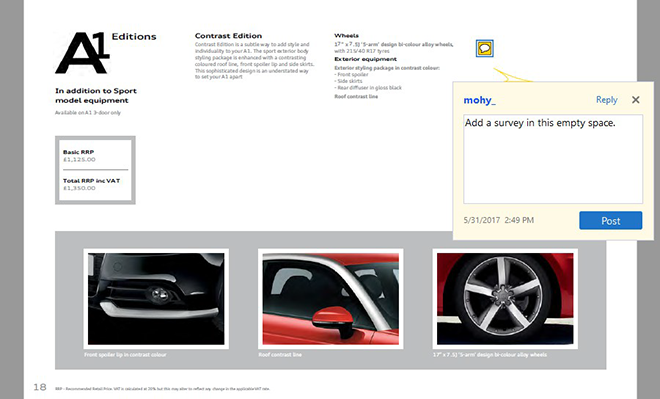
Step 3: Import into a Conversion Software
The next step on the way to converting your PDF into an EPUB is by importing it into an authoring tool. There are, of course, numerous authoring tools online that you can use to turn your PDF into a beautiful ebook. For this tutorial, we’ll be using Kotobee Author and we’d advise you to do the same. Why? Because it’s free and if you have any problems, you’ll be able to ask us for help!
Conversion software allows you not only to create and publish your ebook but also to manage it. This step essentially gives you space to:
- Define the design and layout of each page,
- Alter the color scheme and fonts,
- Determine where each element of the page goes,
- Decide how much space each element will take up on the page,
- Figure out what buttons are included where on the page and how they’ll look, and
- Start to add in all the interactive content you want before exporting to the different formats you need.
As the above points suggest, the software ensures you can customize the look and feel of your ebook and preview how it will appear via different screens. It’s the most basic of editing tools (and we’ll get to some of the finer points of the editing and the adding of interactive elements in the next point).
If you’re using software like Kotobee Author, you’ll find yourself faced with four panels within the software that allow you to edit, customize, export, and manage the PDF to EPUB conversion. As you’ve already edited your PDF, you can simply drag and import the draft document into the software which will create a series of image scans of each page, with each page divided into a separate chapter.
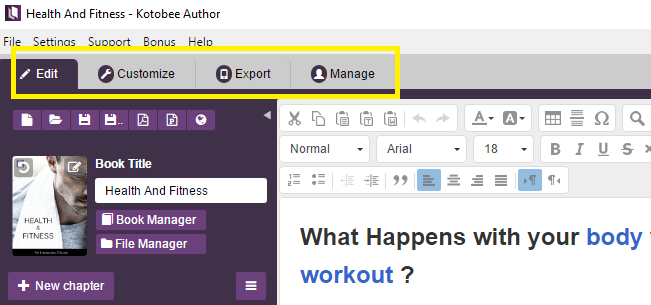
By clicking on “Preview Mode”, you get a quick glance at how the current chapter will appear. But for more, try clicking on the “Customize” button to see how readers will view, interact with, and use the finished ebook on different devices. If you opt to make your ebook into an ebook app for desktops or mobiles, it’s from the “Customize” window that you can design the personalized or branded and loading page, or enable and disable features for your readers, such as adding Wikipedia or Google search results, social media sharing, or a Google Analytics Tracking ID.
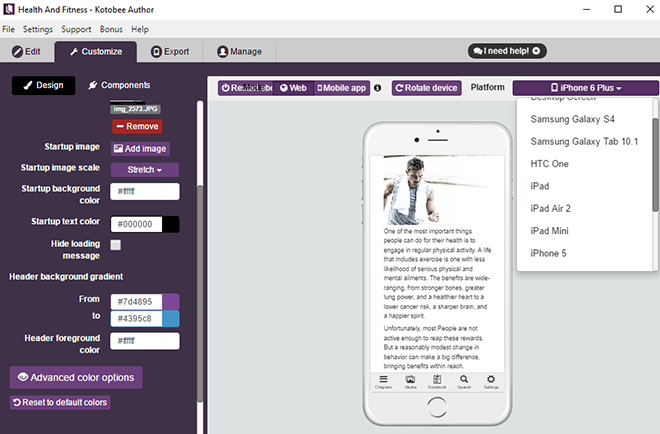
An added point to bear in mind here is that when PDFs are converted into EPUB files, there will sometimes be stray numbers or letters. This happens simply because some PDFs have hidden layers with extra information couched within them, such as line numbers. These can affect how “clean” the final EPUB will look, but they can also quite easily be cleaned up.
Some conversion software programs, such as Calibre, have a feature in the “Convert books” section that allows you to “Search and Replace” these stray items. Unfortunately, it will involve a little bit of code, but it’s easy enough to get the hang of it once you know what you’re looking for.
After you have selected the input and output formats, click on the wizard button to bring up a separate text box that will show you what the PDF looks like before conversion. At various points in the text, you should see the code <br>, which is just the CSS pointer for a link break. To remove the numbers and the break, simply type in \d+<br>\n. With this, not only will you remove all the stray digits that will suddenly have appeared in your ebook, but you’ll also remove all the unnecessary breaks in the line. However, it is important to realize that this only really works in novels and fiction books, where the use of numbers may not occur that often.
Step 4: Add Interactive Content
The software’s “Edit” icon becomes your best friend at this point, as this is the function you will use to add the interactive content to the ebook. This is where you can add interactive elements such as videos, audio files, hyperlinks, questionnaires, and moving images, or ebook apps that will make your ebook come to life.
As an example, if you want to add a hyperlink select the text that will become a link and click on the “Link” button. A window will pop up for you to select what should happen when your readers click on the text.
- If you want your readers to go to a website, select the “To Website” feature and paste the web address.
- If you want to hyperlink a book location, select the “To Book Location” feature and scroll to the appropriate chapter and location within the chapter (read how to set anchors for links);
- If you want to add a popup image or text, select the “Popup Message” feature and add the text or image.
- If you want an audio file to play, select the “Audio” feature and either paste in the audio’s URL (if it’s online) or upload an MP3 file. Note that the first option requires an internet connection while the second increases the ebook size. If you’d like to go for the second option, then make sure to read our article on how to optimize audio files for your ebook.
- If you want to activate or play an asset, select the “Action” feature and select the asset and what should happen.
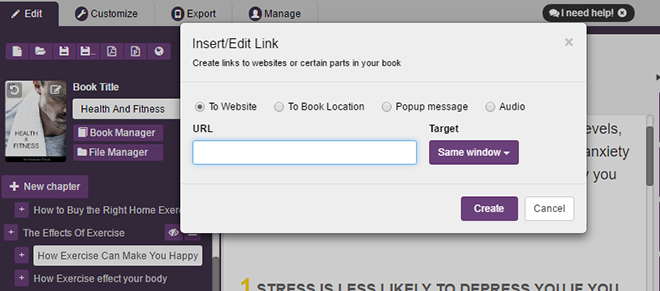
Other features include defining how users can interact with questionnaires and how they receive the answers to them. You can also create splash images that act as hotspots on the page, and highlight to readers that they have now come to a viewable audio or video link.
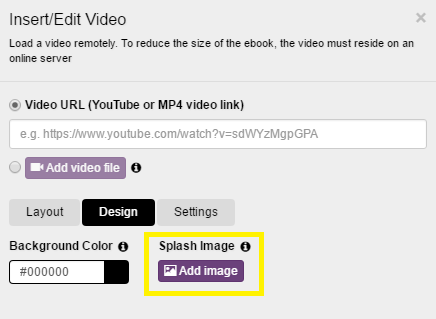
To create a splash image for a video, simply go to the “Insert/Edit Video” icon, add the video URL or upload the video, and upload an image via the “Splash Image” upload button. In the finished interactive ebook, a “Play” button will appear overlaid on the image that will highlight to readers that they can click and play a video feature. Again, the final block for such features as videos and other interactive features can be resized according to the space available on the page.
As with other software of this type, you can preview what the finished page will look like at each step of the way. This can be done simply by going to “Preview Mode”, which will allow you to use the page in the same way as the reader will see and use it. This is an important function to bear in mind, as it will illustrate to you just how well the PDF and interactive design have converted into the final product, for that particular page. To get a preview of the entire book, just click on the “Customize” tab.
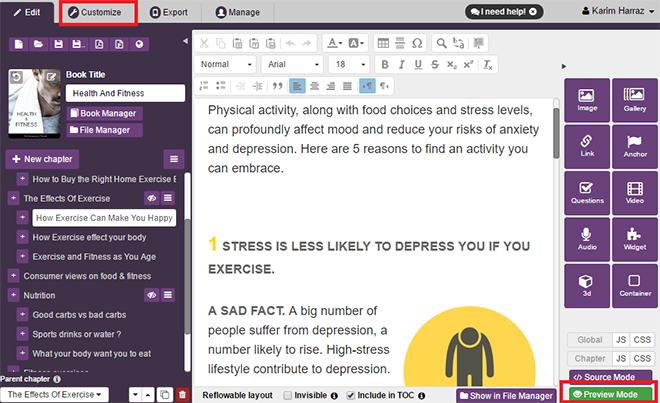
Step 5: Export as EPUB
Using Kotobee Author, you can easily export your interactive ebook as an EPUB. As you reach the exporting stage, however, you’ll find two types of EPUB files:
- Standard EPUB files which can be read by any EPUB reader;
- Encrypted EPUB files that protect your ebook with a password.
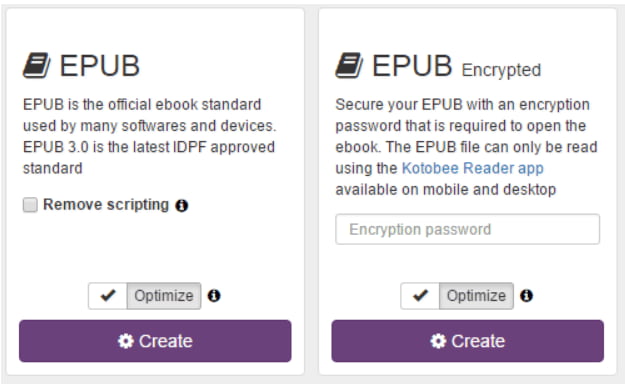
With that, your interactive ebook is ready to use. There’s also a “Library” feature, that allows you to create your own libraries. This allows readers to access the ebooks via your own branded library app that can also be exported as a native mobile app.
Final Thoughts
Each of the five steps to make a PDF interactive is incredibly easy and simple to carry out. The key here is to plan out what it is you want to achieve through your ebook, and how you wish the interactivity to engage readers.
As ebooks are now a well-established part of the publishing field, you’ll find your ability to create effective and usable books a great asset.
.
Read More
How to create an interactive ebook: A step-by-step guide
When Should Your Ebook NOT Be Interactive